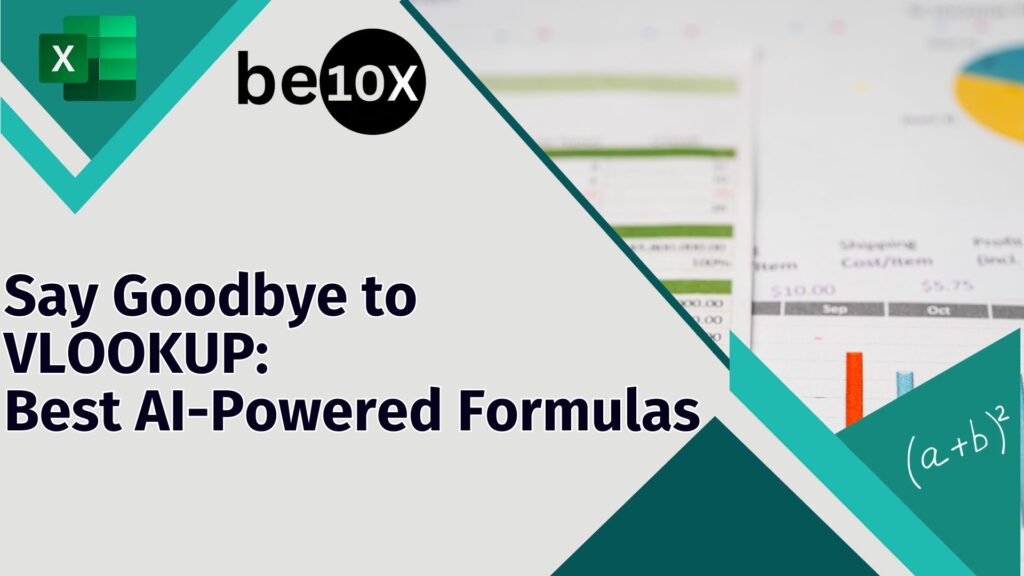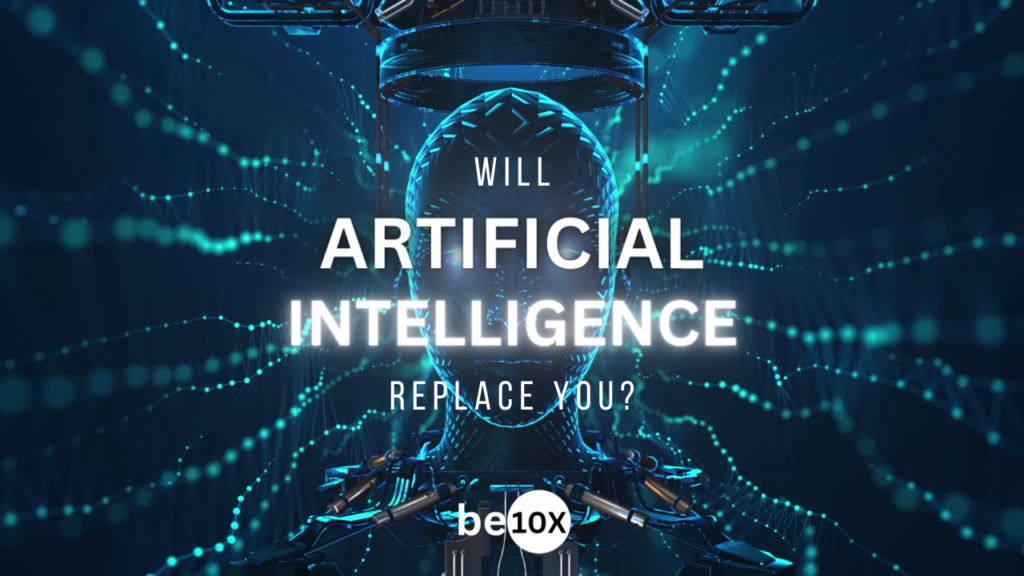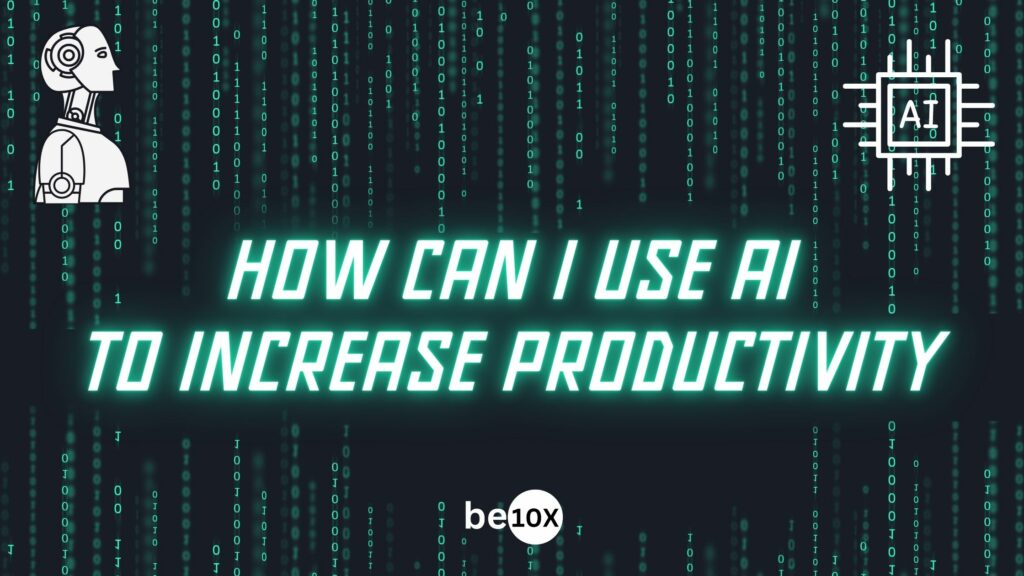In this age of data driven world, spreadsheets deserve smarter tools. Navigating the complexities of VLOOKUP formulas in Excel can be a challenging task. This is especially true for users new to the function or those with limited Excel experience. Let us start by studying the limitations of VLOOKUP and then move towards the AI formula generator for excel.
Want to learn Best AI-Powered Formulas in Excel? Join Be10x’s Microsoft AI Workshop.
Table of Contents
AI Formula Generator: Why is VLOOKUP difficult to use in excel?
The VLOOKUP formula in Excel can be perceived as difficult to use for several reasons. This is especially true for users who are new to the VLOOKUP function or less experienced with Excel.
Here are some common challenges associated with VLOOKUP Google Sheet:
- Exact Match Requirement: VLOOKUP requires an exact match for the lookup value in the first column of the table array. If there’s a slight difference or if the data is not sorted, it might not return the expected results.
Suppose you have a dataset with employee information in columns A, B, and C, and you want to use VLOOKUP Google Sheet to find the department of an employee based on their ID. Here is a simplified table:
Now, let’s say you want to find the department for employee ID 103 using VLOOKUP. If you use the formula:
=VLOOKUP(103, A2:C5, 3, FALSE)
This formula is looking for the exact match of the value 103 in the first column (column A) of the table array A2:C5. In this case, it will find an exact match, and the result will be “Finance,” which is the corresponding value in the third column.
If you were to use a lookup value that doesn’t exist in the first column, for example:
=VLOOKUP(105, A2:C5, 3, FALSE)
Since there is no exact match for 105 in column A, VLOOKUP formula in Excel will return an error (#N/A), indicating that the lookup value was not found.
- Limited to Leftmost Column: VLOOKUP can only search for the lookup value in the leftmost column of the table array. If your data is organised differently, you may need to rearrange it to use VLOOKUP.
Suppose you have a dataset with product information where column A contains product IDs, and columns B to D contain additional details such as product names, prices, and quantities:
Now, if you want to find the price of the product with ID 102 using VLOOKUP, you might be tempted to use the formula:
=VLOOKUP(102, A2:D5, 3, FALSE)
However, since VLOOKUP can only search in the leftmost column (column A), this formula won’t work as expected. It will return an error or an incorrect result because the price information is in the third column, which is not to the left of the lookup column.
To overcome this limitation, you would need to rearrange your data or use an alternative approach. For example, you can use the INDEX and MATCH functions together to achieve the same result:
=INDEX(C2:C5, MATCH(102, A2:A5, 0))
This formula looks for the exact match of the product ID in column A and returns the corresponding value from the Price column (column C).
These are some of the limitations of the VLOOKUP function in Excel. Now, let us see some of the AI formula generator for Excel Google sheets.
XLOOKUP
XLOOKUP is a powerful and flexible lookup function in Excel that was introduced to overcome some limitations of older lookup functions like VLOOKUP, HLOOKUP, and LOOKUP. It allows you to search a range or array, find the desired value, and return a corresponding result.
Suppose you have a list of products and their prices in columns A and B:
Now, you want to find the price of the “Tablet” using XLOOKUP. The formula would be as follows:
=XLOOKUP(“Tablet”, A2:A5, B2:B5, “Not Found”)
In this case, the XLOOKUP function searches for “Tablet” in the product names (A2:A5). If it finds a match, it returns the corresponding price from the Price column (B2:B5). If “Tablet” is not found, it returns “Not Found.”
After entering this formula in a cell, the result should be $300, which is the price of the Tablet.
FILTER and UNIQUE Functions
The FILTER and UNIQUE functions in Excel are powerful tools for managing and analysing data. These functions were introduced to enhance dynamic data filtering and extract unique values from a range, respectively.
The FILTER function is particularly useful when you want to create dynamic lists or tables based on changing conditions. The UNIQUE function is useful in extracting unique values from an array or range of data.
Suppose you have a dataset with product names, prices, and categories in columns A, B, and C:
Now, let’s say you want to achieve two things:
- Filter products with prices greater than $200: =FILTER(A2:C5, B2:B5 > 200)
| Product Name | Price ($) | Category |
| Laptop | 800 | Electronics |
| SmartPhone | 400 | Electronics |
- Get a list of unique categories from the filtered data: =UNIQUE(FILTER(C2:C5, B2:B5 > 200))
This formula first filters the categories based on the condition (prices greater than $200) and then extracts the unique categories from the filtered result:
Electronics |
In this combined example, the FILTER function is used to dynamically extract products with prices greater than $200, and the UNIQUE function further refines the result to provide a list of unique categories from the filtered data.
IFS and SWITCH Functions
The IFS and SWITCH functions in Excel are powerful tools for handling multiple conditions and making logical decisions in your formulas.
The IFS function allows you to evaluate multiple conditions and return a value based on the first condition that is true. It simplifies complex nested IF statements and improves formula readability.
Syntax:
=IFS(condition1, value1, condition2, value2, …, [else_value])
- condition1, condition2, …: The conditions to be evaluated.
- value1, value2, …: The values to be returned if the corresponding condition is true.
- [else_value]: (optional) The value to be returned if none of the conditions are true.
Example:
Suppose you have a dataset with exam scores in column B, and you want to assign grades based on the scores. You can use the IFS function:
=IFS(B2 < 60, “F”, B2 < 70, “D”, B2 < 80, “C”, B2 < 90, “B”, B2 >= 90, “A”)
In this example, the formula evaluates the score in cell B2 against multiple conditions and returns the corresponding grade.
The SWITCH function is used to perform a switch-case analysis.
Syntax:
=SWITCH(expression, value1, result1, value2, result2, …, [default])
- expression: The value to be evaluated.
- value1, value2, …: The values to be compared against the expression.
- result1, result2, …: The values to be returned if the corresponding value matches the expression.
- [default]: (optional) The value to be returned if none of the values match the expression.
Example:
Using the same exam scores dataset, you can use the SWITCH function to assign grades:
=SWITCH(TRUE(), B2 < 60, “F”, B2 < 70, “D”, B2 < 80, “C”, B2 < 90, “B”, B2 >= 90, “A”)
In this example, the expression TRUE() is used to trigger the SWITCH function. The formula then compares the score in cell B2 against multiple values and returns the corresponding grade.
AI Formula Generator for Excel: FORECAST.ETS
The FORECAST.ETS function in Excel is used for time-series forecasting. It employs an Exponential Smoothing (ETS) algorithm to predict future values based on historical data. ETS models are particularly useful when dealing with data that exhibits trends and seasonality.
Syntax:
=FORECAST.ETS(target_date, values, timeline, [seasonality], [data_completion], [aggregation])
- target_date: The date for which you want to forecast a value.
- values: The historical data series that you want to analyse for trends.
- timeline: The timeline or chronological sequence corresponding to the historical data.
- [seasonality]: (optional) Specifies the length of the seasonal pattern, helping the function adjust for seasonality in the data.
- [data_completion]: (optional) Specifies whether missing data should be interpolated.
- [aggregation]: (optional) Specifies the level of aggregation for the input data.
Be10x: The Best Microsoft AI Workshop
The Be10X Microsoft AI Workshop offers a unique opportunity for professionals to enhance their skills in artificial intelligence (AI) tools, ChatGPT, and AI formula generator for excel. With a promise of quick and efficient learning, participants can create presentations in under 10 seconds, handle various IT tasks in under 10 minutes, and master Excel functions to save significant time on a daily basis.
This is one of the best courses you would have searched online while typing advanced excel courses near me. The program aims to transform individuals into highly paid prompt engineers. What sets Be10X Excel Course apart is its commitment to providing valuable insights and skills without the need for prior technical or AI knowledge. Plus, you will save up to 2 hours daily and potentially triple one’s salary.
Get Enrolled in Be10x’s Advance Excel Course Today.