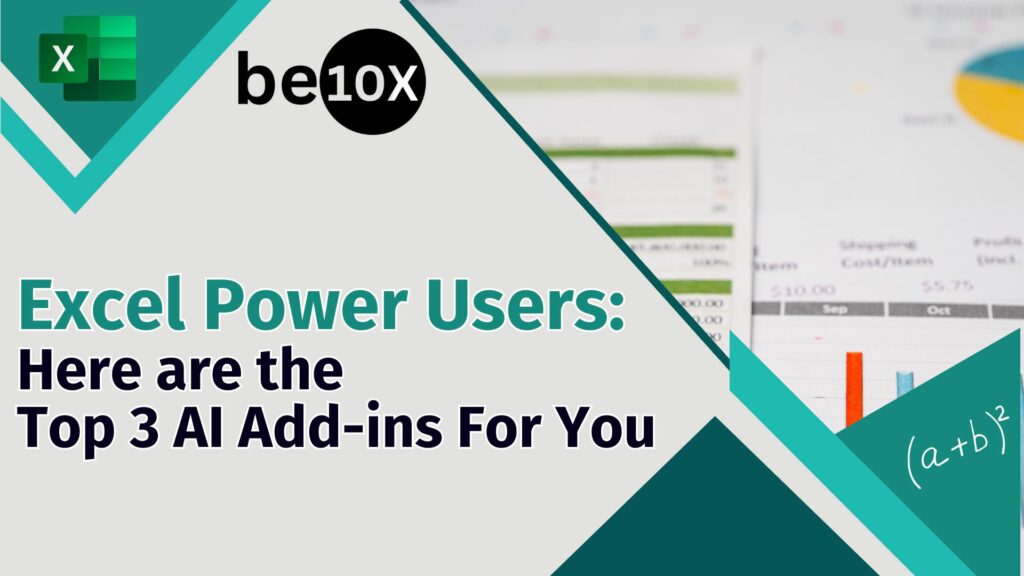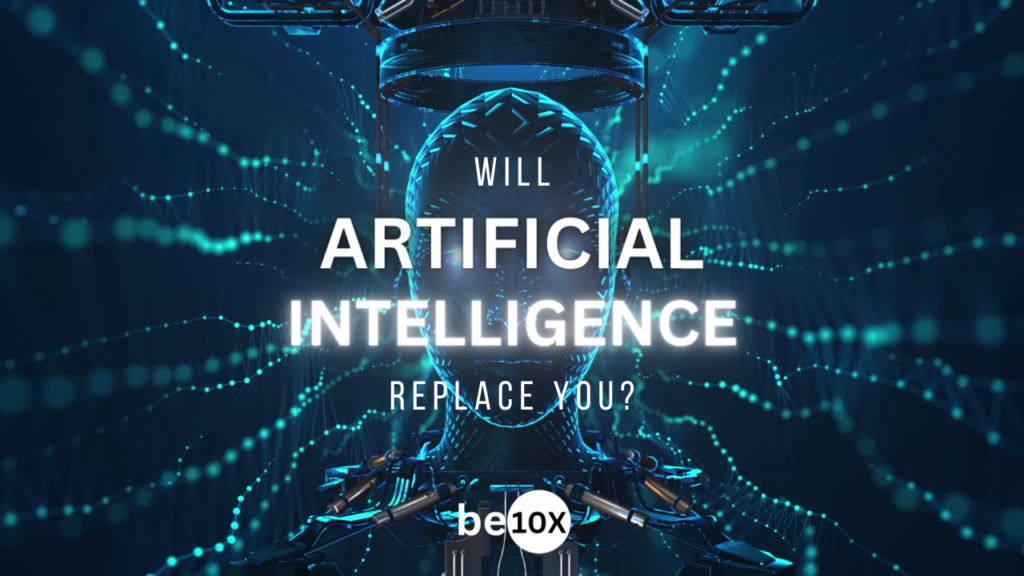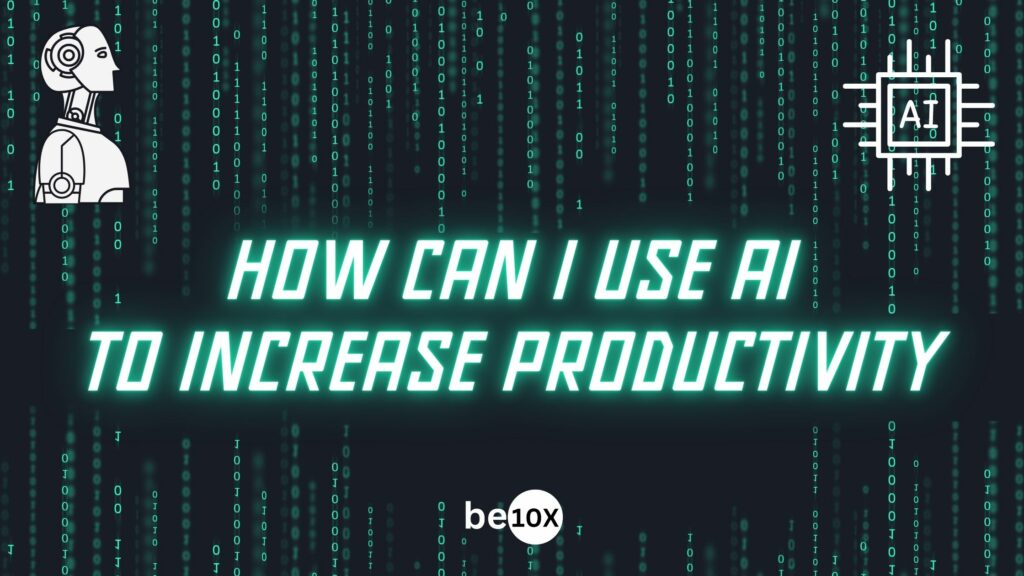Excel remains a foundational tool for countless professionals across various industries. While Excel’s inherent capabilities are vast, the AI add-ins for Excel boost its potential to new heights. For Excel power users seeking advanced analytics, and predictive modelling within the familiar environment of spreadsheets, best AI for Excel provides a transformative edge.
Here are the top 3 AI add-ins for Excel power users:
- XLMiner Analysis ToolPak
- SolverStudio
- Power Query
Are you also googling “advanced excel course near me”? It’s right here at Be10x’s Advanced Excel Training.
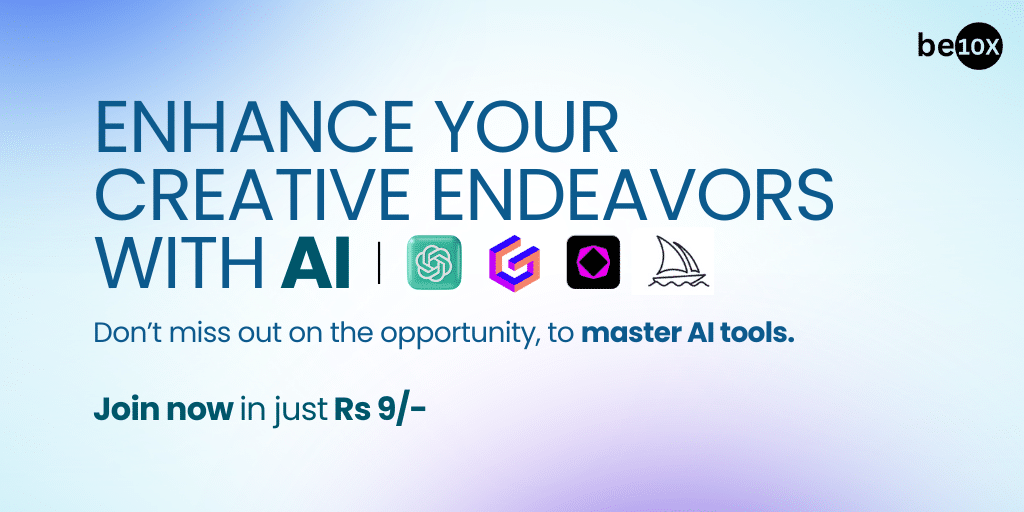
Table of Contents
Best AI for Excel: XLMiner Analysis ToolPak
XLMiner Analysis ToolPak is an AI add-ins for Excel designed to empower users with advanced data mining and machine learning capabilities directly within the familiar Excel environment. This Excel AI assistant enables users to undertake predictive modelling, classification, regression, clustering, and time-series analysis seamlessly without the need to leave the Excel interface.
How do you use XLMiner Analysis ToolPak in sheets?
Here is a step by step guide to use XLMiner Analysis ToolPak AI add-ins for Excel:
- Ensure that XLMiner Analysis ToolPak is installed in your Microsoft Excel. You may need to download and install the XLMiner add-in from the appropriate source.
- In Excel, under the “Insert” tab, go to the “Get Add-ins” or “My Add-ins” option. Select XLMiner Analysis ToolPak and activate it.
- Once the best AI for Excel is activated, you should see additional options or tabs in the Excel ribbon related to XLMiner. Now you can explore the XLMiner menu to access various functions.
- For predictive modelling, classification, regression, clustering, or time-series analysis, you can use the best AI for Excel, XLMiner. The specific steps will depend on the analysis or modelling technique you want to employ.
- XLMiner typically provides a range of tools and wizards to guide users through the process of setting up and running analyses. These tools often include point-and-click interfaces to make it more accessible for users who may not have extensive data science expertise.
Best Use of XLMiner Analysis ToolPak
Here are some key applications where AI add-ins for Excel XLMiner proves to be valuable:
- Predictive Modelling: The AI add-ins for Excel allows users to build predictive models for forecasting future trends based on historical data. The Excel AI assistant is particularly useful in business scenarios for predicting sales, customer behaviour, and other key performance indicators.
- Classification and Regression Analysis: Users can perform classification and regression analysis to categorise data into predefined classes or predict numerical values. This is commonly used in scenarios such as credit scoring, risk assessment, or quality control.
Want to get advanced excel training? Join the Be10x’s Microsoft AI workshop.
Best AI for Excel: SolverStudio
SolverStudio is an open-source Excel add-in that provides advanced optimization capabilities for Excel users. It is specifically designed to work with the widely-used optimization solvers such as PuLP, Gurobi, COIN-OR CBC, and others, allowing users to solve linear programming, integer programming, and nonlinear programming problems within the familiar Excel environment. SolverStudio is particularly popular among users involved in operations research, supply chain management, and decision science.
How do I use the Solver tool in Excel?
Here is a step by step guide to use Solver, the AI add-ins for Excel:
- Go to “Options” under the “File” tab.
- In the Excel Options dialog box, select “Add-ins.” Now in the “Manage” box, choose “Excel Add-ins” and click “Go.”
- In the pop up box, check the “Solver Add-in” checkbox and click on enter.
- After enabling the Solver Add-in, you should see a new “Solver” option in the “Data” tab or “Analysis” tab. To open the Solver Parameters dialog box, click on “Solver”.
- In the Solver Parameters dialog box, set the “Set Objective” field to the cell containing the objective function you want to maximise or minimise. Choose whether to maximise or minimise the objective function using the “Equal to” dropdown.
- Define the variable cells that Solver can adjust to find the optimal solution. Click in the “By Changing Variable Cells” field and select the range of cells that represent the decision variables.
- Go to “Subject to the Constraints” field under the “Add” button to add any constraints. Define the constraints using the dialog box that appears. Click on the “Options” button to set additional Solver options such as solving methods.
- Click “Solve” in the Solver Parameters dialog box. Solver will attempt to find the optimal solution based on the specified criteria and constraints.
Best Use of SolverStudio By Excel Power Users
Here are some of the best use of SolverStudio AI add-ins for Excel:
- Educational Use in Operations Research Courses: SolverStudio can be a valuable tool for students to learn and apply optimization techniques, providing hands-on experience with real-world problem-solving.
- Transportation and Distribution: Define the transportation problem in SolverStudio, considering costs, capacities, and demand. Optimise the shipment routes to minimise transportation costs.
Learn the best AI for Excel with Be10x’s MS Excel workshop.
Best AI for Excel: Power Query
Power Query is an AI tool for excel data analysis that is part of the Microsoft Power Platform. It is basically not an AI add-ins for Excel. allows users to connect to various data sources, transform and shape the data, and load it into their preferred analysis tool.
How do I use the Power Query in Excel?
Here is a step by step guide to use Power Query in Excel:
- Open Microsoft Excel and then go to the “Data” tab on the ribbon.
- Now click on “Get Data” or “Get & Transform Data,” depending on your Excel version. Then, choose the data source you want to connect to (e.g., Excel, CSV, SQL Server, Web, etc.).
- Follow the prompts to provide necessary information such as file path, credentials, or query parameters.
- Once you’ve connected to the data source, you’ll be taken to the Query Editor. The Query Editor provides a visual interface to transform and shape your data. Review the data in the “Home” tab, and use the “Transform Data” button to enter the Query Editor.
- You can perform these operations in the Query Editor:
- Filtering: Remove unwanted rows or columns.
- Sorting: Sort data based on specific columns.
- Grouping: Aggregate data based on certain criteria.
- Pivoting and Unpivoting: Reshape data by pivoting or unpivoting columns.
- To add custom columns, you can go to the “Add Column” tab. Formulas can be applied using the M formula language. Click on “Custom Column” to add a new column with a calculated expression.
- Once you have transformed the data to your satisfaction, click on “Close & Apply” in the Home tab of the Query Editor. This loads the transformed data back into Excel.
- The transformed data is loaded into a new worksheet in Excel. You can use this data for analysis, reporting, or further processing within Excel.
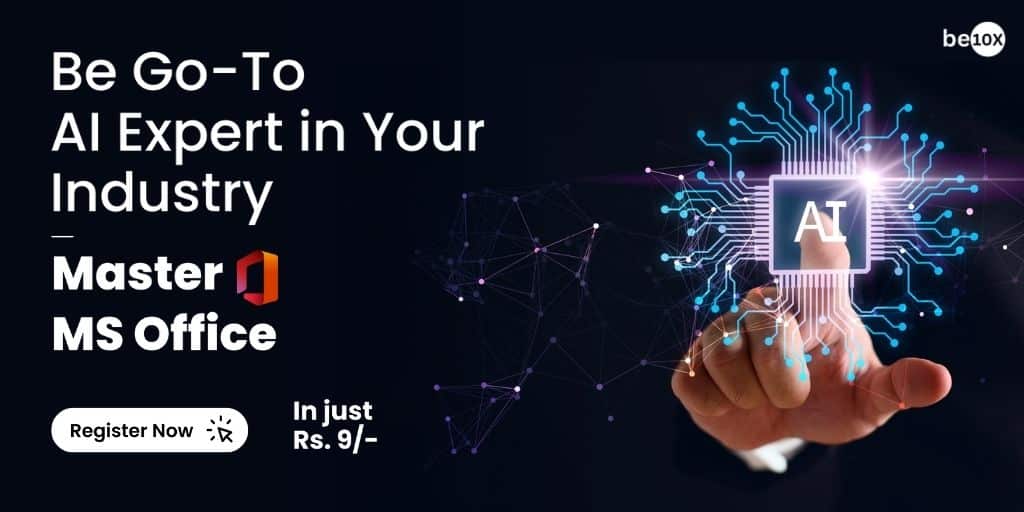
Best Use of Power Query
Here are the best use of Power Query:
- Data Cleaning and Transformation: Apply transformations to clean data, handle missing values, remove duplicates, and ensure consistency. Power Query simplifies the process of preparing data for analysis.
- Combining Data from Multiple Sources: Connect to multiple data sources, append or merge tables, and create a unified dataset for comprehensive analysis. Power Query’s ability to handle diverse data sources makes it invaluable for data integration.
Be10X Advanced Excel Training: Learn the Best AI for Excel
Be10x’s advanced excel training places significant emphasis on enhancing Excel skills. It promises participants the opportunity to become a top 1% Excel user and save time in their daily work. The Microsoft AI workshop aims to teach individuals how to use AI add-ins in Excel effectively. It allows them to perform various tasks with efficiency.
Be10x advanced Excel training’s objectives include teaching participants how to use the best AI for Excel and speed up the spreadsheet-related tasks. Additionally, the testimonials feature positive reviews from previous participants. As part of the bonuses, there are the resources specifically tailored to Excel users. Overall, the Be10X workshop positions itself as a valuable resource for individuals seeking to excel in the use of AI in Excel.
Get enrolled in Be10x’s Advanced Excel Course.
AI Tool of the Day
✴︎
#75 Juice.ai
FAQs About Best AI for Excel
Is there an AI plugin for Excel?
AI add-ins for Excel integrate artificial intelligence to boost functionality. They offer predictive analytics, natural language processing, and data visualisation. These AI plugins for Excel streamline tasks and provide intelligent insights.
Can I use ChatGPT for Excel?
Yes, you can use ChatGPT to receive assistance with Excel-related tasks by asking questions or seeking explanations. However, for direct integration or automation within Excel, specialised AI tools for Excel or plugins are more suitable.
What is the best AI tool for Excel?
The best AI tool for Excel depends on your needs. XLSTAT is great for data analysis, MonkeyLearn for text analysis, Solver for optimization, and ThoughtSpot for AI-driven analytics in Excel. Explore best AI tools for Excel with Be10x Advance Excel workshop.